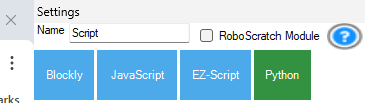Comment démarrer avec le logiciel ARC ?
Prise en main de Synthiam ARC Avec Ez-Robot
Le logiciel ARC
Tout d'abord, lancez le logiciel ARC ![]() (nous avons la version gratuite Teams).
(nous avons la version gratuite Teams).
Lorsque l'écran de nouveau projet apparait, choisir l'onglet "Ez-Robot" -> et cliquez sur "Open" pour le projet "JD".
Si vous avez fermé cet écran par erreur, vous pouvez le retrouver en cliquant dans l'onglet "File" sur "Open".
- A la fenêtre popup "Open Assembly Instructions", répondre "Not Now".
- A celle "Select Servo Fine Tune Profile", répondre "Skip" (cela sert à bien régler chaque axe de liberté, c'est souhaitable de le faire lors de mouvement précis, entre autre).
Ca y est, vous êtes dans votre projet, dans l'espace de travail nommé "1" !
Il existe une interface de pilotage en direct dans l'espace de travail "2", aussi avec une présentation plein écran :  Nous n'en auront pas besoin ici.
Nous n'en auront pas besoin ici.
Découverte des blocs Skills
Voyons, avant de passer à la programmation, les modules qui permettent de :
- prendre en main le robot,
- effectuer certaines configurations et tests.
Dans l'espace de travail nommé "1", Il y a divers modules ou "compétences" nommées "Skills", ce sont des modules pour piloter le robot.
Voici ceux qui peuvent être utiles :
- Connection : pour se connecter à un robot, il faut entrer l'adresse IP ou bien cliquer sur l'icône WiFi pour faire une recherche sur le réseau.
- Camera : connecter une camera, par exemple celle du robot, on peut faire une recherche avec l'icône WiFi, et choisir la résolution (pour l'instant la plus basse en salle 201).
- Auto Position : effectuer des mouvements ou prendre des positions préprogrammées sur les servo-moteurs, très pratique. Il est aussi possible d'en créer.
- RGB Animator : pour créer et tester des animations RGB pour les yeux, que l'on pourra ensuite appler depuis un programme.
Note : si vous créez de nouvelles animations, signalez le que je les récupère ! - Soundboard : pour lire et ajouter des fichiers mp3 de sons, musiques, etc. que vous pourrez utiliser avec le robot (par exemple avec Blockly).
- Notepad : pour prendre des notes sur le travail effectué.
Il y a d'autres blocs, et l'on peut ajouter d'autres encore en cliquant sur le menu "Project" puis "Add". Ce sont des "Skills" = aptitudes du robot, en fait ce sont des modules logiciels qui facilitent la programmation certainees parties des robots ou de certains comportements, etc. Vous pouvez les consulter sur cette page : https://synthiam.com/Support/Skills/Skills-Overview.
Vous pouvez en ajouter à votre projet, du moment qu'ils sont déjà présents : icône ![]() . S'ils ont l'icône
. S'ils ont l'icône ![]() , c'est qu'il faut les télécharger. Vous pouvez en télécharger un seul dans la version gratuite, ensuite il faut le retirer pour en installer un autre (ce qui peut nécessiter de redémarrer l'application ARC). Pour consulter la documentation d'un bloc, il suffit de cliquer sur l'icône
, c'est qu'il faut les télécharger. Vous pouvez en télécharger un seul dans la version gratuite, ensuite il faut le retirer pour en installer un autre (ce qui peut nécessiter de redémarrer l'application ARC). Pour consulter la documentation d'un bloc, il suffit de cliquer sur l'icône ![]() . Avec l'icône
. Avec l'icône ![]() , il vous est proposé de consulter la documentation ou d'installer le bloc.
, il vous est proposé de consulter la documentation ou d'installer le bloc.
Voici quelques catégories de blocs interessants (liste à compléter avec vos expériences !) :
-
- Audio : gestion du micro et du haut-parleur, conversions text<->parole (ne fonctionne plus en salle 201 mais refonctionnera prochainement), et fonctions intelligentes et d'analyse associées au son.
- Camera : gestion de l'image et de la vidéo, et fonctions intelligentes et d'analyse associées à l'image. Vous remarquerez les blocs commençant par le mot "Cognitive" qui sont très interessants. Seul "Cognitive Vison" fonctionne mais vous avez le droit à 10 utilisations par jour, ensuite il faut changer le compte utilisé dans le logiciels (pour cela, vous devez vous créer un autre compte dans le site : "Options" -> "Account" -> "Create New Account" ou ici : https://synthiam.com/Account/Register).
- Navigation : "Floor Map" et "Joystick".
- Remote Control : "Avatar JD"
- Servo : beaucoup de blocs très utiles pour animer les différents servo-moteurs du robot, mais c'est complexe à utiliser.
- Il y a des blocs de bas niveau comme dans "ADC" ou "Digital" ou "i2c" ou "PWM" qui permettent de contrôler directement les signaux en entrée et sortie du cerveau, et qui sont très utiles mais nécessitent des connaissances en électronique..
Utiliser la programmation
Nous pouvons programmer le robot nous même ! Consultez la page : https://synthiam.com/Support/Programming/Overview
La programmation "avancée" permet de faire à peu près n'importe quoi, les possibilités sont infinies, mais cela nécessite de bonnes compétences de dévelopeur, donc ce n'est pas pour nous.
Il existe diverses méthodes de programmation :
- Robotscratch -> langage bloc pour tester et programmer les fonctions de base de notre robot
- Blockly -> langage type Scratch permettant d'accéder à des fonctions avancées du robot
- JavaScript
- EZ-Script
- Python -> pour programmer en python avec de nombreuses fonctions dédiées à notre robot et prêtes à l'emploi.
Pour programmer graphiquement, il existe déjà deux espaces de traval accessibles aussi avec les touches F8 et F9 :
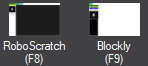
Pour programmer avec l'un des trois langages, nous pouvons rester dans l'espace de travail noté "1".
Cliquer alors sur le menu "Projet" puis sur "Add" et choisir "Scripting" puis "Script" :

Vous avez une petite fenêtre "Script" qui s'ajoute à votre espace de travail.
Cliquer ici : 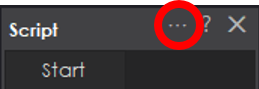
Une fenêtre s'ouvre dans laquelle il y a 4 onglets dont 3 utilisant un langage. Nous utiliserons "Python" :