Prise en main de Sketchup - Figures libres (Microsoft)
Conditions d’achèvement
Prise en main et figures libres.
Tout d'abord, nous allons réaliser quelques figures simples de manière ligne pour prendre en main de logiciel.
Démarrage de l'application : 3 onglets
-
- Connectez-vous à Moodle... c'est à priori déjà fait !
- Allez dans votre OneDrive (ou en vous connectant avec votre compte Microsoft de l'école : https://microsoft365.com/ -> puis menu
 -> OneDrive)
-> OneDrive)
- Cliquez sur
 "Mes fichiers" sur la gauche.
"Mes fichiers" sur la gauche. - Cliquez
 et créez un nouveau dossier "Sketchup Classe NOM Prénom"
et créez un nouveau dossier "Sketchup Classe NOM Prénom"
ATTENTION : respectez scrupuleusement cette syntaxe et les espaces, remplacez Classe, NOM et Prénom par les vôtres, exemple : Sketchup 5A DEPP Johnny - Ouvrez-le en cliquant dessus
- Partagez-le avec l'enseignant : cliquer au dessus sur
 puis entrez "vincent.marechal@lyceestendhal.it"
puis entrez "vincent.marechal@lyceestendhal.it"
- Cliquez sur
- Allez à la page de "Sketchup for Schools" : edu.sketchup.com en cliquant ou tapant ce site, ou depuis la liste des applications Microsoft365.
- Connectez-vous avec votre compte Microsoft (Attention : les "popups" doivent être activés dans votre navigateur lors de la connexion, sinon un petit symbole à droite ou à gauche de la barre d’adresse vous le demandera.).
- Faites "Créer Nouveau" -> "Décimal - millimètres".
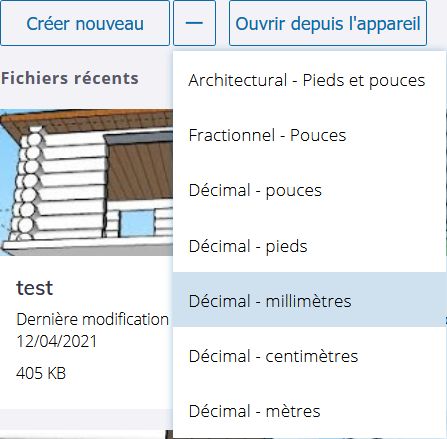
Prise en main : pas à pas avec l'enseignant sur votre poste
-
- Tout d'abord, effacer le personnage, et enregistrer dans votre Google Drive : cliquer "ENREGISTRER" puis Sketchup ouvre votre Google Drive : sélectionner "Mon Drive" -> "Sketchup Classe_ou_Groupe NOM Prénom", mettre en bas le nom "Figures libres", puis cliquer "Enregistrer ici".
- En suivant les instructions de l'enseignant sur vos écrans, vous allez mettre Sketchup en mode millimétrique, avec une précision d'une décimale, et un intervalle d'accrochage" de 1.0mm : cliquez
 dans la colonne d'icônes de droite et mettre
dans la colonne d'icônes de droite et mettre
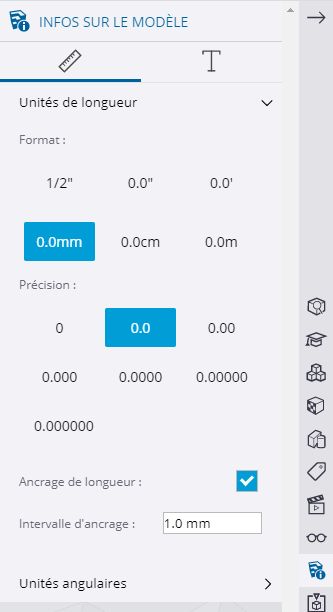
-
- Vous allez commencer à vous familiariser avec les outils :
 -> dessiner un rectangle, cercle ou polygone
-> dessiner un rectangle, cercle ou polygone -> dessiner des lignes ou à main levée
-> dessiner des lignes ou à main levée -> "Pousser/tirer" ou extruder
-> "Pousser/tirer" ou extruder -> Déplacer pour déplacer une sélection, ou bien modifier un volume en déplaçant un sommet, une arrête ou une face, etc.
-> Déplacer pour déplacer une sélection, ou bien modifier un volume en déplaçant un sommet, une arrête ou une face, etc.
- Apprenez à sélectionner une partie d'un dessin avec
 : simple / double / triple clic, et rectangle de sélection.
: simple / double / triple clic, et rectangle de sélection. - Apprenez à effacer : sélection + touche "Del" ou "Suppr" du clavier, ou utilisation de la gomme

- Aussi vous allez vous familiariser avec la manipulation de la vue : utilisation de la roulette de la souris, du 3e bouton (enfoncement de la roulette), et combinaison avec la touche "majuscule", et avec la touche "contrôle".
- Vous allez commencer à vous familiariser avec les outils :
Figures libres : vous avez nommé ce travail "Figures libres".
Vous allez réaliser divers volumes très simples, puis les déformer en combinant les fonctions de tracé de "Rectangle", "Cercle, "Ligne" et "Main levée", le "Pousser/tirer" et le "Déplacer", et utiliser les outils de sélection et d'effacement au besoins.
Suivez d'abord les explications de l’enseignant, puis réalisez un ensemble de volumes de tailles similaires, disposés les un à coté des autres de manière à y voir clair ! (avec l'outil de déplacement).
Sauvegardez régulièrement votre travail avec "Enregistrer"
Modifié le: vendredi 11 octobre 2024, 05:58